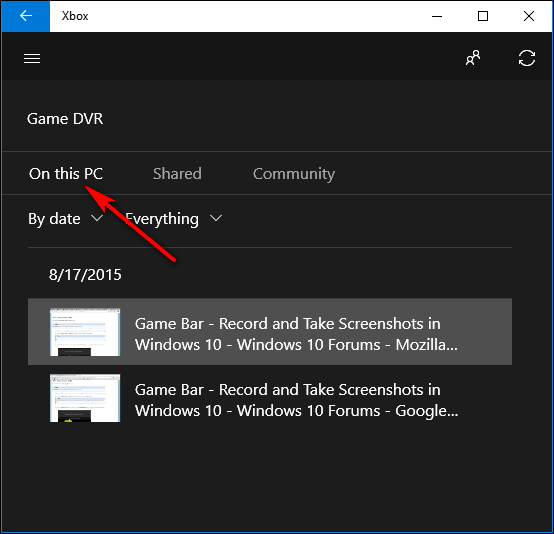همه سیستمعاملها گزینههای مختلفی برای گرفتن اسکرین شات دارند. ابزارهای خارجی زیادی هم برای گرفتن اسکرین شات در ویندوز است. اما اگر نیاز شما آنقدر پیچیده نیست، مجبور به نصب ابزارهای شخص سوم خارجی برای این کار نیستید. در اینجا ما به شما نشان خواهیم داد چگونه در ویندوز ۱۰ اسکرینشات بگیرید.
روش ۱ – پرینت صفحه (PrtScn)
شما میتوانید از روش پرینت صفحه برای گرفتن اسکرینشات و ذخیره آن بصورت یک فایل، گرفتن اسکرین شات بدون ذخیره بصورت فایل و گرفتن اسکرین شات تنها از یک پنجره (بجای کل صفحه) استفاده کنید. دکمه پرینت صفحه ممکن با عناوین “PrtScn”، “PrntScrn”، “PrintScr” و یا مشابه آن برروی کیبرد مشخص شده باشد. در بیشتر کیبردها، این دکمه معمولا بین F12 و Scroll lock پیدا میشود. در کیبرد لپتاپها، ممکن است مجبور باشید تا دکمه “Function” را برای دسترسی به پرینت صفحه فشار دهید. شما هیچگونه پنچره تاییدی برای گرفتن اسکرینشات نخواهید دید.
برای گرفتن اسکرینشات و ذخیره آن بصورت فایل
کلید لوگوی ویندوز و PrtScn را با هم فشار دهید. اگر از تبلت استفاده میکنید، کلید لوگوی ویندوز و دکمه کمکردن صدا را با هم فشار دهید. وقتی اسکرینشات گرفته شده، کپی میشود و در فولدر اسکرین شات (در Users/User Name/Pictures) ذخیره میشود، صفحه نمایش تار خواهد شد. اگر فولدر اسکرینشات وجود نداشته باشد، ویندوز به طور خودکار این فولدر را میسازد. اسکرینشات بطور خودکار به صورت “Screenshot (Number).png” نامگذاری خواهد شد که شماره هم توسط شمارنده خود سیستم اسکرین شات تعیین میشود. هر اسکرین شاتی که میگیرد این شماره یک واحد افزایش پیدا میکند.
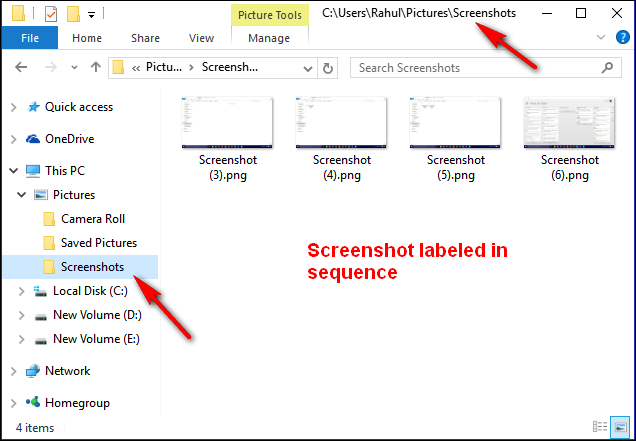
اسکرین شات
شما تنها زمانی صفحه را تار خواهید دید که گزینه “Animate windows when minimizing and maximizing” در تنظیمات جلوههای بصری (در System > Advanced system settings > Click the Advanced tab > Click Settings under Performance section) روشن شده باشد.
توجه: در بعضی لپتاپها و دستگاههای ممکن است شما نیاز به فشار دادن کلید لوگوی ویندوز و Ctrl و PrtScn یا کلید لوگوی ویندوز و Fn و PrtScn داشته باشید. لطفا برای اطمینان کتابچه راهنمای لپتاپ یا دیگر دستگاه خود را بررسی کنید.
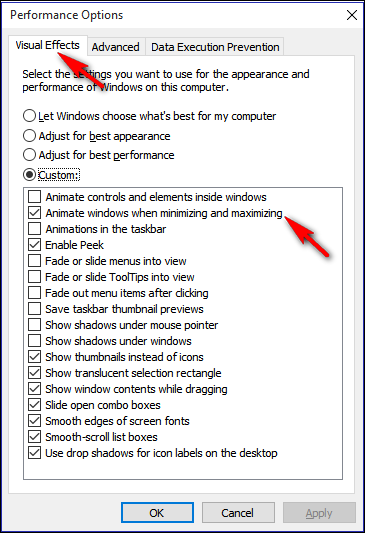
اسکرین شات در ویندوز
برای گرفتن اسکرینشات از صفحه بدون ذخیرهسازی
کلید PrtScn را فشار دهید. کپی اسکرینشات صفحه شما هماکنون در کلیپ بورد کپی شده است، میتوانید آن را هرجا میخواهید Paste کنید. ابعاد اسکرینشات دقیقا هماندازه رزولوشن صفحه نمایش شما خواهد بود.
توجه: در بعضی لپتاپها و دیگر دستگاهها، ممکن است نیاز به فشار دادن Ctrl و PrtScn یا Fn و PrtSCn داشته باشید. لطفا برای اطمینان کتابچه راهنمای لپتاپ یا دیگر دستگاه خود را بررسی کنید.
برای گرفتن اسکرینشات تنها از یک پنجره
برروی نوار عنوان پنجره کلیک کنید تا این پنجره به عنوان پنجره فعال در صفحه انتخاب شود. کلیدهای Alt و PrtScn را فشار دهید. یک کپی از اسکرینشات گرفته شده از پنجره فعال صفحهتان در کلیپ بورد ذخیره میشود و میتوانید آن را هرکجا که میخواهید Paste کنید. توجه: در بعضی لپتاپها و دیگر دستگاهها، ممکن است نیاز به فشار دادن Alt و Fn و PrtScn داشته باشید. لطفا برای اطمینان کتابچه راهنمای لپتاپ یا دیگر دستگاه خود را بررسی کنید.
روش ۲ – استفاده از Snipping Tool
Snipping tool برای مدت طولانی است که قسمتی از ویندوز میباشد. این ابزار به ویندوز ویست اضافه شد و از آن زمان ویژگیهای جدید بهش اضافه نشد، جدا از چند رفع اشکال. Snipping tool میتواند از یک پنجره باز، یک منطقه مستطیلی، یک منطقه آزاد فرم و کل صفحه اسکرینشات بگیرد. اسنیپها بعد میتوانند با استفاده از موس و قلمهای رنگی تغییر داده شوند، به عناون یک عکس ذخیره شوند، به عنوان یک فایل MHTML ذخیره شوند یا حتی به عنوان ایمیل فرستاده شوند.
البته Snipping tool یک محدودیت هم دارد، این ابزار نمیتواند از مواردی که شمال حرکات موس میشوند عکس بگیرد. برای گرفتن تصویر از عملیاتهایی که شامل حرکات موس هستند مانند منوی های پاپآپ و تولتیپها که فرآیندی خستهکننده و ملالآور است، باید:
- کل صفحه را با کلید PrtScn روی کیبرد بگیرید.
- تصویر گرفته شده را در یک ویرایشگر عکس بارگزاری کنید و قسمتی را که میخواهید Clip out کنید.
- آن را در فایلی ذخیره کنید.
با گزینه جدید “Delay” در ویندوز ۱۰، شما میتوانید از منوهای پاپآپ و تولتیپها اسکرینشات بگیرید. اپ Snipping Tool را باز کنید و برروی گزینه Delay کلیک کنید. از لیست کشویی، برروی شماره مربوط برای تعیین مقدار ثانیههای تاخیر، کلیک کنید (از ۰ تا ۵ ثانیه).

اسکرین شات در ویندوز
حالا با کلیک کردن برروی فلش کنار “New” نوع اسنیپی را که میخواهید بسازید انتخاب کنید. شما میتوانید یکی از چهار نوع اسنیپ را انتخاب کنید: فرم آزاد، مستطیلی، پنجره و کل صفحه.
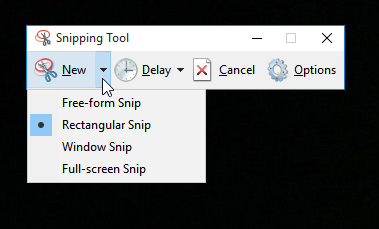
اسکرین شات در ویندوز
برخلاف اسنیپهای رایج، صفحه نمایش فورا محو نخواهد شد. به جای آن، شما بین ۱ تا ۵ ثانیه دارید، بسته به مقداری که خود انتخاب کردهاید، تا اسکرینشاتهای خود را تنطیم کنید. حالا آن منوی پاپآپ یا تولتیپی را که میخواهید باز کنید. هنگامی که زمان تاخیر تمام شود، صفحه نمایش فریز و محو میشود، و میتوانید اسنیپ خود را بگیرید. اگر شما پنجره یا کل صفحه را انتخاب کنید، تصویر بعد از فریز شدن صفحه بطور خودکار گرفته خواهد شد.
روش ۳ – با Game bar در ویندوز ۱۰ اسکرینشات بگیرید
ویندوز ۱۰ قابلیتی بنام game DVR برای ظبط فیلم گیمپلی یا گرفتن اسکرین شات از بازیهای کامپیوتر شخصی دارد. Game bar تصاویر را در فرمت PNG تولید و در “C:\Users[your username]\Videos\Captures” ذخیره میکند. قبل از استفاده از Game bar اپ ایکس باکس را باز کرده و تنظیمات را برای ویژگی Game DVR پیکربندی کنید. وضعیت را به “Take screenshots using Game DVR” تغییر دهید و میانبرهای پیشفرض کیبرد را با کلیدهای انتخاب خودتان جایگزین کنید.
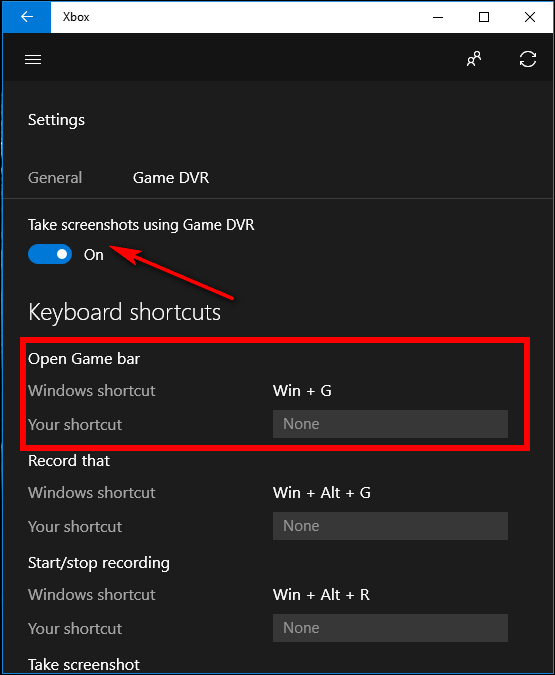
اسکرین شات در ویندوز
در حالی که شما یک بازی باز یا پنجره اپ فعال دارید، کلید لوگوی ویندوز و G را فشار دهید و برروی جعبه “Yes, this is a game” بزنید، اگر درخواست شد. حالا برای گرفتن اسکرین شات آیکون دوربین یا “Win+Alt+PrtScn” را بزنید. توجه: میانبر کیبرد تنها زمانی کار خواهد کرد که شما جعبه “Yes, this is a game” را برای یک بازی خاص تایید کرده باشید. شما هشداری خواهید دید که میگوید اسکرینشات شما ذخیره شده است. اگر برروی هشدار کلیک کنید، در آدرس “Xbox app > Game DVR > On this PC” باز خواهد شد و میتوانید ن را ببینید.